あらかじめ、授業を受ける端末にZoomのアプリケーションをインストールし、サインインもしておきましょう。
授業に参加する際は、名前を(通しクラス番号)(出席番号)(氏名)に統一してください。
ex. 0104朋中(1組4番朋中さん)
サインインする方法、ミーティングに参加する方法、名前を変更する方法は以下に記します。
サインイン方法
画像はデスクトップ画面のものですが、それ以外でも大まかな手順は同じです。
手順① 「サインイン」を選択する。
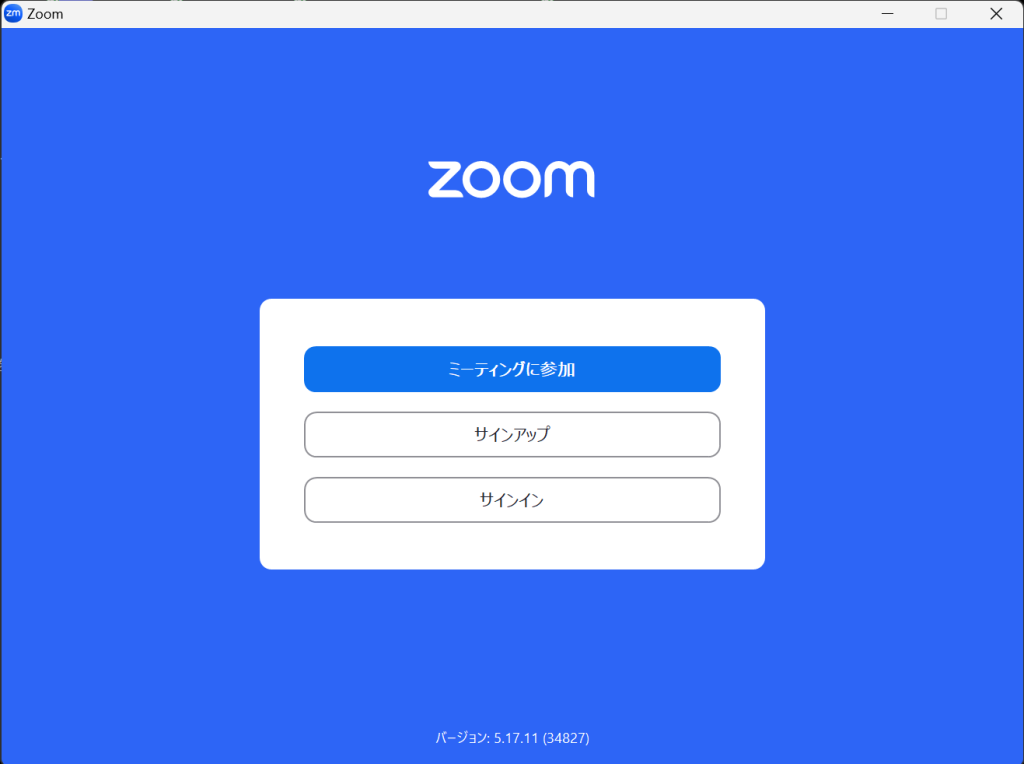
手順② サインインする方法を「Google」にする。
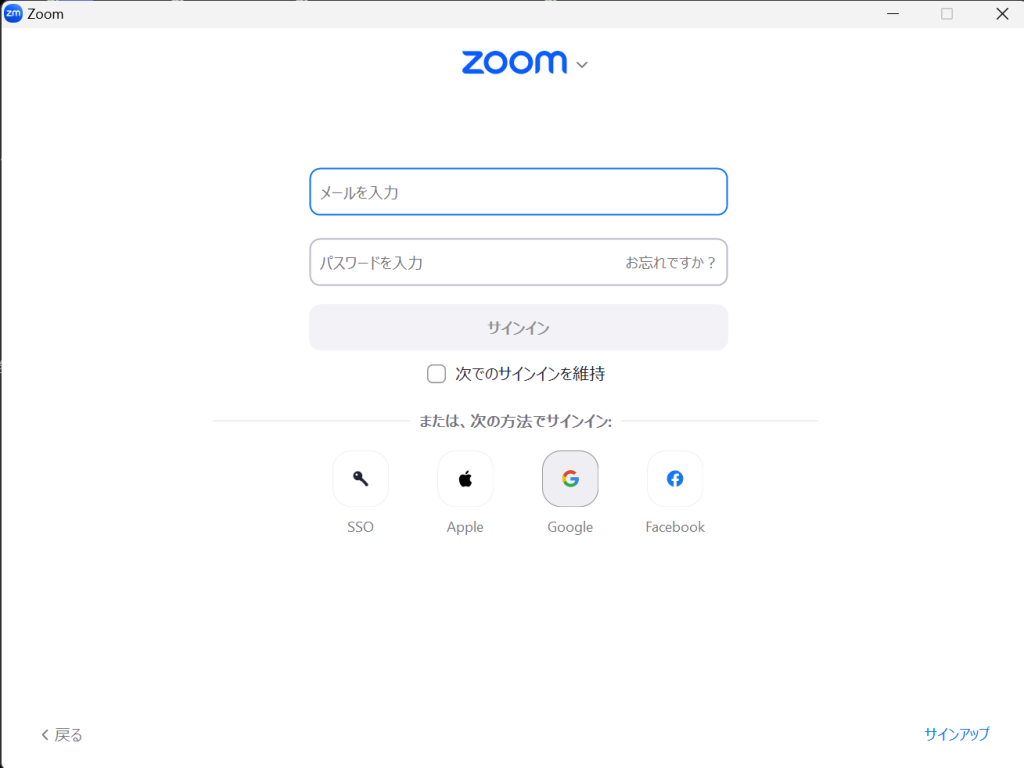
手順③ 自身のGoogleアドレス「s〇〇〇〇〇〇@hoyugakuin.jp」を選択する。表示されていない場合はここでアカウントを追加する。
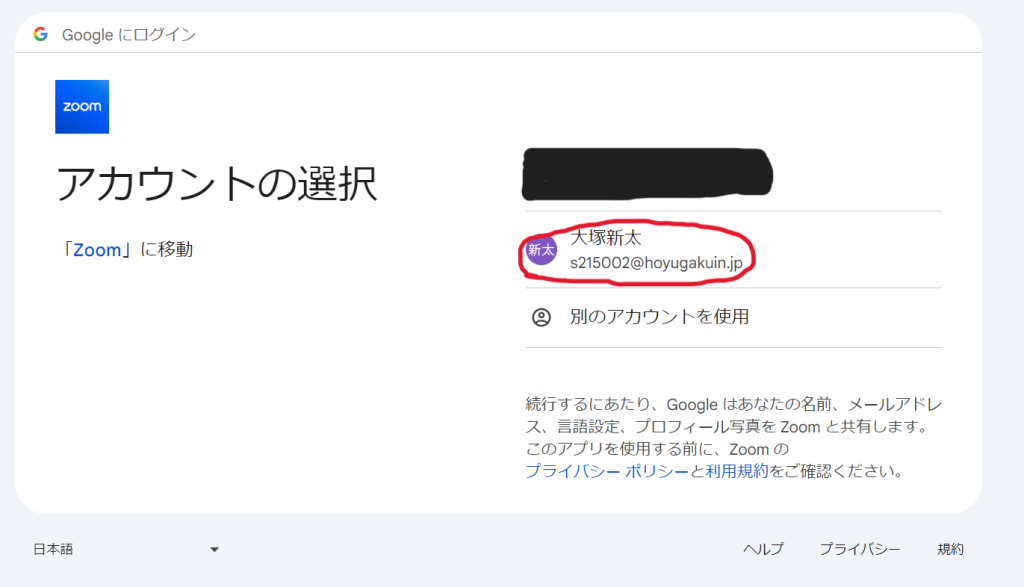
手順④ ダイアログが表示されるので「Zoom Meetingを開く」を選択する。
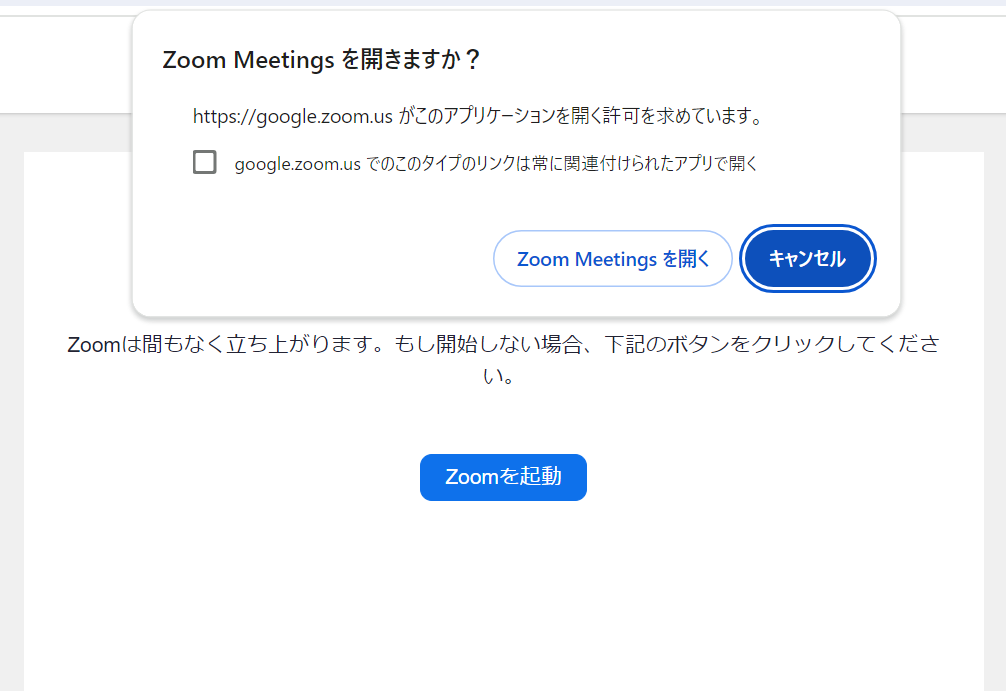
手順⑤ サインイン完了です。
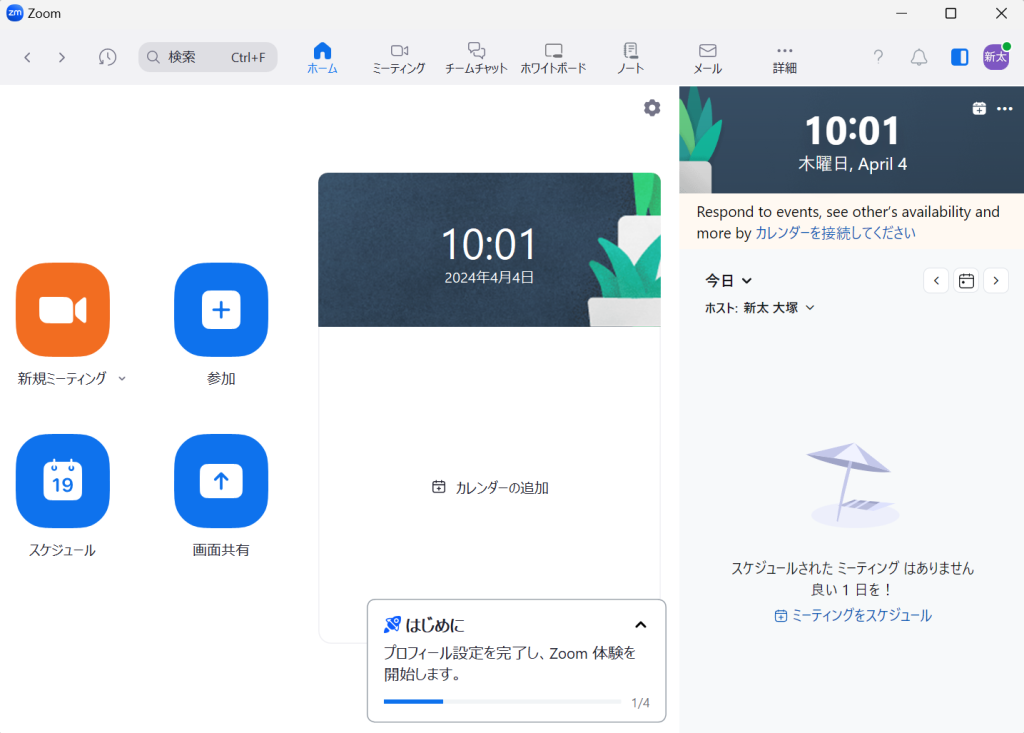
ミーティングに参加する方法
URLが伝えられている場合は、そのURLをクリックすれば自動的にミーティングに参加できます。自分の名前はGoogleアカウントの名前になっています。
ミーティングIDとパスワードが伝えられている場合は、アプリケーションを起動し「参加」を選択。伝えられているミーティングIDを入力し、表示される自分の名前を設定する。その後、パスワードを入力すれば参加できます。
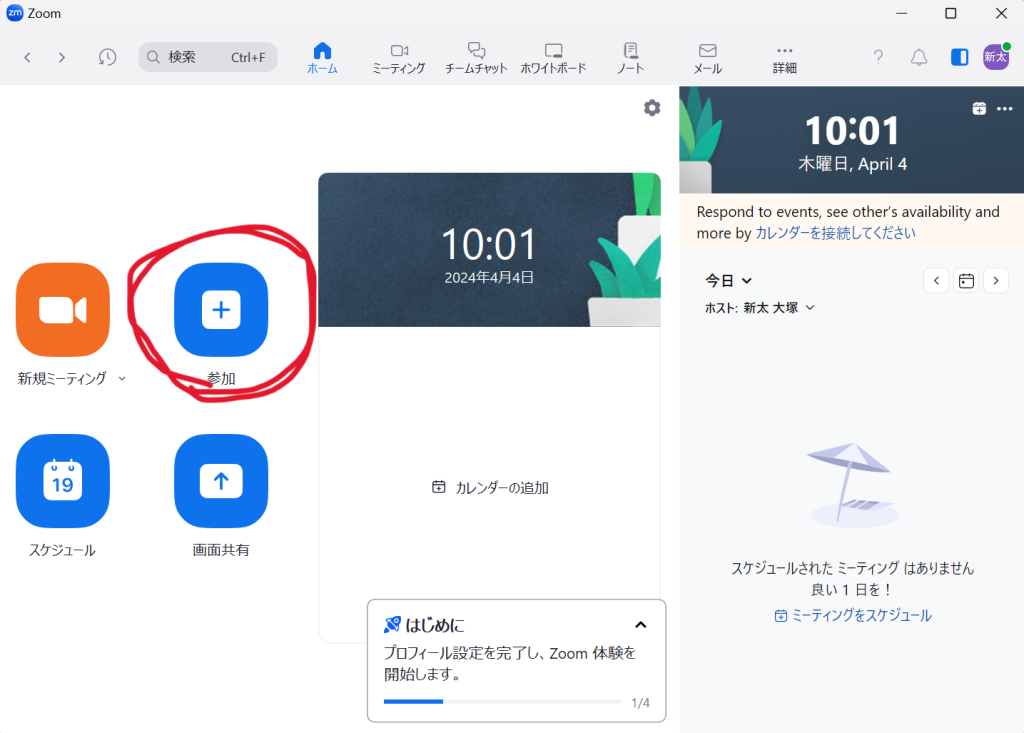
ミーティング中に表示される名前を変更する方法
デスクトップの場合、画面を右クリックして「名前の変更」を選択します。
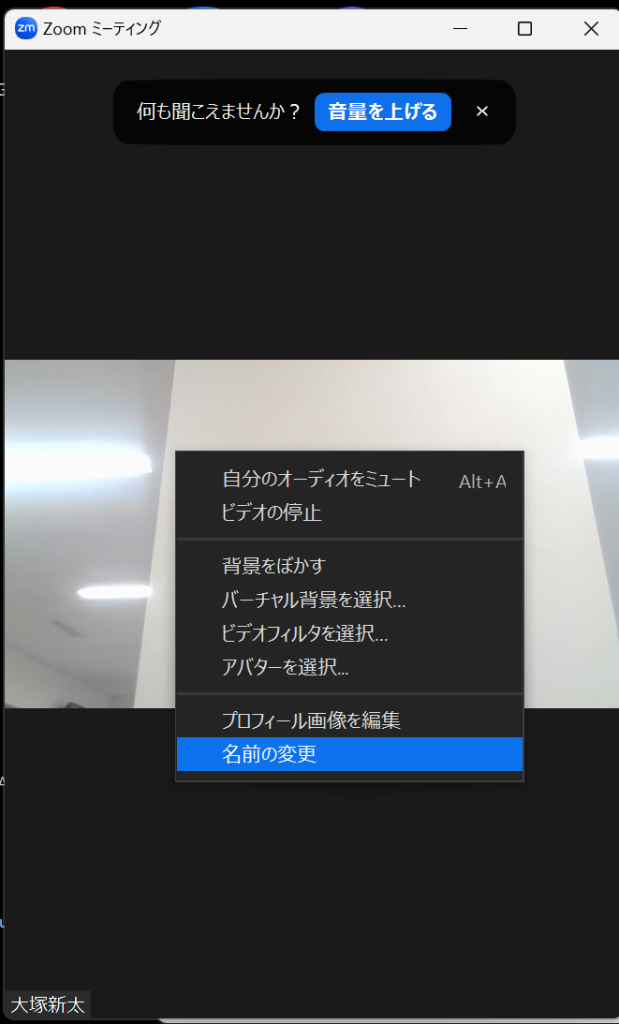
タブレットやモバイルの場合は、画面をタップ → 下部に表示される「参加者」を選択 → 自分を選択 →「名前の変更」を選択の順で名前の変更ができます。